Добрый день уважаемые читатели блога сайт, сегодня хочется рассказать в данной статье как установить контроллер домена. Когда то я тоже начинал мечтать об админстве, и на первой же работе я увидел, что же такое AD, осознал всю мощь MS:). Шло время я немного вырос в своих глазах в профессиональном плане и решил сделать тестовый стенд, о том как его делать будет отдельная статья, и первое что я решил попробовать поставить свой домен.
Когда вы уже поставили windows server 2008R2 все обновили настроили статику назвали свой компьютер как нужно (), у меня это будет для примера DC, то можно приступать.
Как установить active directory
Открываем Диспетчер сервера, это централизованный и краеугольный инструмент Microsoft по добавлению ролей, но все тоже самое можно сделать и через powershell. Нажимаем добавить роли

Откроется мастер со справочной информацией, жмем далее. Советую сразу поставить снизу галку, пропустить эту страницу, я сомневаюсь, что вы будите ее читать.

Выбираем Доменные службы Active Directory.



В следующем окне нас подробно познакомят c Active directory, жмем ДАлее

Жмем установить. Процесс быстрый буквально пару минут.

Видим, что Active Directory установилась успешно

После установки в диспетчере ролей мы видим ошибку и ее текст, мол введите в пуске dcpromo.exe и будут вам счастье, так и поступим.

Открываем пуск и пишем dcpromo.exe



Создаем новый домен в новом лесу.

Придумываем имя нашего домена, я выбрал contoso.com в целях тестового тестирования, вам же хочу посоветовать прочитать статью как правильно выбрать имя домена Active Directory,

Начнется проверка уникальности имени нового леса.


Выбираем режим работы домена windows server 2003 , я выбрал этот режим для того чтобы показать как поднимается режим работы, вы же выбирайте сразу 2008R2, чтобы получить все его преимущества о которых позже.

Выбираем уровень леса тоже windows server 2003 по тем же причинам.


Спросят про делегирование, жмем ДА.

В следующем окне, нам покажут и предложат папки размещения Базы данных.

Попросят придумать и ввести пароль Администратор, пароль должен включать в себя большую букву, маленькую и цифру и быть не менее 6 символов.



После перезагрузки посмотрим в диспетчере сервера какие события произошли и нет ли там ошибок.

Иногда может получиться что сеть видится не как доменная, а как неопознанная. Это происходит когда в настройках ip прописывается днс сервер вида 127.0.0.1. Его нужно сменить на нормальный вида 10.10.10.1.




После чего выключим и включим интерфейс, увидим что все ок и сеть определилась как доменная.

В данной статье мы рассмотрим установку контроллера Active Directory под Windows 2008 R2 с подготовкой и будем считать, что до нас служба доменных имен не была развернута. А наш контроллер домена будет первым. Все ниже перечисленные действия мы выполняем из-под Администратора.
Для начала необходимо установить IP адрес сетевому адаптеру. Для нашего случая мы задали адрес 192.168.1.5, маску подсети 255.255.255.0 и в качестве предпочитаемого DNS свой IP или 127.0.0.1. Эти настройки мы прописываем для сети со статическим IP адресом.
Переменнуем компьютер так, чтобы было понятно, что за зверь. Для этого: жмем правой кнопкой мыши по Мой компьютер –> Свойства –> Справа снизу жмем Изменить параметры –> на вкладке Имя компьютера кликаем на Изменить .

Перегружаем сервер.
Нажимаем ПУСК –> Администрирование –> Диспетчер сервера . Возле пункта Роли ищем кнопку Добавить роли , нажимаем. В появившемся окне нажимаем Далее , ставим галочку на Доменные службы Active Directory . Ждем окончания установки.




Ждем установки

Заходим ПУСК
–> Выполнить
. В появившемся окне пишем dcpromo.exe
.
Откроется установщик Active Directory.


Далее

Так как у нас производится установка AD с нуля, то необходимо создать новый лес
.


Далее впишем имя нашего домена.

На следующем этапе необходимо выбрать режим совместимости. Если в Вашем домене не будет других сервером кроме как Windows 2008 R2 – можно выбрать соответствующий режим.

На следующем шаге оставляем все по умолчанию.

Так как на нашем сервере DNS ранее не использовался, то и делегирование создано не было.

Следующим этапом необходимо выбрать папку для хранения системных файлов.

Устанавливаем пароль администрирования.
ВНИМАНИЕ! Пароль должен отвечать требованиям политики безопасности. По умолчанию, он должен содержать:
— Цифры;
— Спецсимволы;
— Буквы латинского алфавита (заглавные и прописные);
Следующий этап Далее.

Active Directory устанавливает и настраивает компоненты. Иногда это может занять некоторое время.
После чего, ОБЯЗАТЕЛЬНО
перегружаем сервер.
На следующем этапе необходимо установить и настроить DHCP-сервер
.
Заходим в Диспетчер сервера
, снова жмем Добавить роль
. Ставим галку на DHCP-сервер
. Ниже будут показаны только основные шаги.

Был произведен автоматический поиск активных сетевых адаптеров. IP добавлены автоматически. Если у вас динамические IP адреса ситуация будет совсем иная, начнут возникать проблемы).
Прописываем статический IP адрес .





IPv6 в нашей сети не используется, поэтому данная опция была отключена.

На этом этапе выбираем ту учетную запись, под которой выполнялась установка Active Directory. В будущем это позволит избежать непонятных ситуаций и путаниц.
Давно собирался написать несколько статей по работе с Active Directory . Недавно в комментариях попросили помочь с данным вопросом и я решил что время пришло:))
Говорю сразу, особо глубоких познаний в этой теме у меня нет, поэтому, ничего нового вы здесь не увидите. Но для начинающих админов-виндузятников данная статья может послужить хорошим отправительным «пинком» для начала изучения данной системы каталогов.
Сам я давно отошел от администрирования винды, но по долгу службы (а занимаюсь я в основном виртуализацией) приходится часто настраивать много всяких вспомогательных сервисов от Microsoft (всякие там AD, DNS, MSSQL и т.п..).
В общем хорош болтать, перейдем к делу.
Рассматривать будем службы каталогов Active Directory на основе Windows 2008 R2 как наиболее распространенную в наше время.
Итак для установки роли лезем в Server Manager -> Add Roles :

Собсна выбираем интересующую нас роль — Active Directory Domain Services :

Добавляем .NET Framework , если нужен:

Начинаем установку:

Процесс пошел:

Установка завершена успешно, видим только предупреждение о том, что отключены обновления, (кому это важно — можем включить), а так ничего критического — нажимаем «Close «:


Отметим галочку «Use advanced mode installation » мы же профессионалы 8-)

Читаем важное уведомление по поводу нового алгоритма шифрования и нажимаем «Next «:

Предлагаются варианты: подключить наш контроллер домена к существующему домену, создать новый домен в существующем лесу, или создать новый лес и новый домен. Я выбираю последнее, т.к. ни леса, ни домена у меня еще нет:

Вводим имя домена. Если ваш контроллер домена не будет смотреть «наружу» и привязываться к внешней доменной зоне, то здесь можно написать какую-то бредовую зону типа «.local» или «.lab», что я собственно и сделал:

Нет времени объяснять, просто пишем имя домена без зоны:))

Выбираем функциональность нашего домена. У меня домен новый, поэтому я выбрал самую новую версию что бы насладиться всеми замечательными возможностями 2008 R2 :

Какой же домен без DNS сервера:

Матюки по поводу отсутствия родительской зоны. В нашем случае это нормально, т.к. мы не интегрируемся с внешним DNS -сервером:

Пути оставляем стандартные:

Вводим пароль администратора домена, который лучше всего не забыть и сохранить в тайне:

Еще раз все проверяем и жмем «Next «:

Процесс пошел:

Установка завершена жмем «Finish «:

Если на данном сервере работают пользователи (не администраторы) посредством удаленных рабочих столов (RDP ), то после перезагрузки вас будет ожидать сюрприз — на контроллер домена, по-умолчанию имеют право подключаться только пользователи группы локальных администраторов и доменные админы.
О том, как это изменить я писал .
На сегодня все, в следующий четверг поговорим о том, как всем этим счастьем управлять и рассмотрим основные инструменты администрирования.
В Windows Server 2016 появились новые довольно интересные новые функции, такие как временное членство в группах AD, Privileged Access Management и т.д. Постараюсь описать их более подробно в следующих статьях. В этой статье я покажу, как установить домен Active Directory в Windows Server 2016. Для установки AD, сервер по минимальным требованиям должен соответствовать следующим условиям:
Процессор :
- 64-битный процессор с частотой не менее 1,4 Ггц
- поддержка NX, DEP, CMPXCHG16b, LAHF/SAHF, PrefetchW, Second Level Address Translation (EPT или NPT)
Память
- не менее 512 Мб (для Server Core и Nano редакций), 2 Гб для версии Windows Server с GUI
- поддержка ECC (Error Correcting Code) или аналогов
Дисковый контроллер и требования к месту:
Дисковый контроллер для установки Windows Server 2016 должен быть совместим со спецификацией PCI Express. Windows Server 2016 не позволяет использовать диски ATA/PATA/IDE/EIDE для загрузки, хранения файла подкачки или дисков с данными
Минимальный размер раздела на систему: 32 Гб
Сетевой адаптер :
- сетевой адаптер Ethernet с пропускной способностью не менее 1 Гб/с
- Совместимость с архитектурой PCI Express
- поддержка PXE (-boot Execution Environment)
- Желательна (но не обязательно) поддержка сетевой отладки (KDNet)
В этом примере я использую виртуальную машину, запущенную на сервере VMWare ESXi, на которую и уставлена Windows Server 2016.
1) Войдите на сервер под локальным администраторов. На сервер кроме роли также будет установлена служба DNS . Изменим настройки сетевого интерфейса, указав в качестве первичного DNS сервера собственный IP адрес севера или адрес 127.0.0.1.
2) Затем откройте Server Manager, нажав на соответствующий значок или выполнив в консоли PowerShell команду .

3) В окне Server Manager нажмите

4) В окне мастера добавления ролей и компонентов нажмите Next .

5) В следующем окне нажмите Next

6) Т.к. установка выполняется на локальный сервер, в следующем окне оставьте переключатель в исходном положении и нажмите Next
7) В следующем окне в списке ролей выберите Active Directory Domain Services . В открывшемся окне появится список ассоциированных компонентов, которые должны быть установлены вместе с ролью ADDS. Нажмите кнопку Add features , а затем Next .



8) В списке компонентов уже должны быть отмечены требуемые для установки компоненты. Нажмите Next .

9) В следующем окне приведено небольшое описание роли AD DS . Нажмите Next.

10) Ознакомьтесь со списком выбранных для установки ролей и компонентов. Для начала установки нажмите кнопку Install .

11) На экране будет отображаться текущий статус процесса установки 
12) После окончания установки, нажмите на ссылку

13) Запустите мастер настройки Active Directory. В моем случае я устанавливаю новый лес AD. В том случае, если вы добавляете дополнительный контроллер домена в существующий домен, выберите соответствующую опцию. Я же выбираю опцию Add a new forest и указывают FQDN имя домена (test.net).

14) В следующем окне нужно указать функциональный уровень домена и леса AD. Я выбрал последнюю версию схемы AD – Windows Server 2016 . Кроме того, этот сервер будет выступать сервером DNS и являться Global Catalog. Также нужно указать пароль администратора для входа в DSRM режим.

15) Т.к. мой сервер будет первым DNS сервером в лесу, нет необходимости настраивать делегацию DNS. Поэтому просто нажмите Next .

16) NETBIOS имя домена оставим без изменений (TEST)

17) На следующем экране нужно указать путь к каталогам NTDS, SYSVOL и LOG . Мы оставим все пути по-умолчанию, предполагая, что все папки будут храниться в каталоге системного диска C:\Windows.

18) На следующем экране можно ознакомиться со списком выбранных настроек. Если все OK, нажмите Next, если нет – вернитесь назад и внесите изменения.


20) Запустится процесс установки контроллера домена

21) После окончания установки, сервер автоматически перезагрузится. Войдите на сервер под учетной записью администратора домена.

22) После входа, запустите привилегированную сессию powershell и выполните команду . Откроется окно центра администрирования Active Directory (Administrative Center). Можно начинать управлять ресурсами домена


23) С помощью следующих команду можно узнать текущий функциональный уровень домена и леса команд Get-ADDomain | fl Name,DomainMode и Get-ADForest | fl Name,ForestMode

Добрый день , сегодня я познакомлю Вас с установкой роли AD (Active Directory) и DC (домен контроллера) на новой серверной операционной системе от компании Microsoft – Windows Server 2012 R2. Для начала изменяем имя нашего сервера исходя из регламента именования ПК и серверов в организации, или присваиваем его исходя из своих пожеланий. Для своего сервера я присвоил имя test server. Именно с этим именем наш сервер будет отображаться в сети. Затем выполняем следующие шаги:Заходим в диспетчер серверов:
Переходим во вкладку добавить роли и компоненты
 Нажимаем далее
Нажимаем далее
 Выбираем установка ролей и компонентов и нажимаем далее
Выбираем установка ролей и компонентов и нажимаем далее
 Выбираем сервер на который хотим установить нашу роль и нажимаем далее
Выбираем сервер на который хотим установить нашу роль и нажимаем далее
 Выбираем следующую роль: Доменные службы
Active
Directory
и нажимаем далее
Выбираем следующую роль: Доменные службы
Active
Directory
и нажимаем далее

Подтверждаем добавление компонентов необходимых для установки роли Доменных служб Active Directory

Оставляем как есть или добавляем необходимые компоненты для установки, нажимаем далее

Нажимаем кнопку установить

После установки переходим в диспетчер сервера и видим в установленных ролях

Переходим в раздел управляемость

Нажимаем перейти к AD DS

Переходим во вкладку подробнее

Начинаем развертывание домена контроллера на нашем сервере. Выбираем вкладкудобавить новый лес и присваиваем имя для нашего домена, затем нажимаем далее

Выбираем режим работы леса и домена, ставим пароль для режима восстановления служб каталогов и нажимаем далее
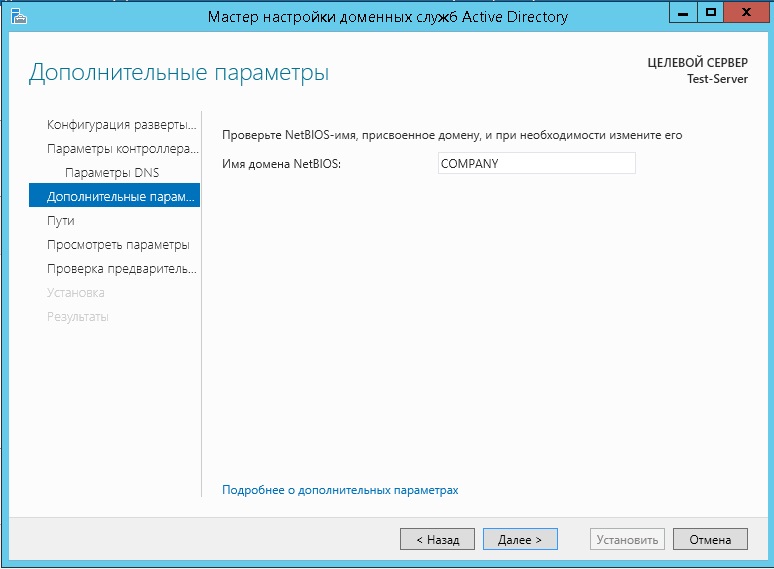
Выбираем NetBIOS имя для нашего домена и нажимаем далее

Начинается процесс проверки предварительных требований, по окончанию которого нажимаем установить
После установки проверяем:

Если вы все проделали правильно, вы увидите, что прошла смена рабочей группы Workgroup на домен.



